Finally [Apple fans would say]. You can walk into a physical retail store and walk back out with an M2 MacBook Air. Although, we should flag the caveat. If history tells, expect these new M2s to initially live the shelf life of a pandemic tissue box.
The new MacBook Air’s 13.6” Liquid Retina display trumps its predecessor’s 13.3” Retina display. Likewise, its 10-core GPU is a faster alternative for video editing than the M1 MacBook Air’s 7-core GPU. You can buy an M2 Mac in traditional space grey or silver versions. Or you can opt for the new midnight or starlight options [you didn’t know midnight or starlight are colours?]. M1 MacBook Air owners will recognise many of the features in their existing machines, along with some exciting improvements. Others will see the new MacBook Air as an entirely new way to experience life at work, school, or home.
As to be expected, there’s been a lot of fanfare for the new MacBook Airs in this launch period. But none of it should unduly distract from the bigger picture. The new MacBook Airs are neither island nor panacea. A new M2 MacBook Air will potentially help you improve your productivity and creativity. But your laptop still needs to synergise with your workstation’s wider ecosystem.
And the new MacBook Air’s limits are important to know.
As we discussed in our previous blog, both the M2 MacBook Air and 13-inch MacBook Pro are only equipped to natively support one external display.
You might therefore be wondering: Can I connect multiple computer monitors to an M2 Mac?
The short answer: Yes.
One simple solution is to connect your M2 Mac to a docking station.
Read on for a brief guide to help you choose the right docking station to combine with an M2 MacBook Air or M2 13-inch MacBook Pro.
Does a DisplayLink Docking Station Work with an M2 Mac?
DisplayLink is a graphics transport technology. It is built into USB docking stations and other products such as USB monitors.

Enter search terms into our new Docking Station Finder tool to quickly find your ideal dock.
Because DisplayLink docks use software drivers to operate – and require no hardware support from your connected computer – they are currently the only docking station technology capable of driving two or more monitors from an M2 MacBook Air or an M2 13-inch MacBook Pro.
DisplayLink docking stations often feature comprehensive suites of ports that complement the existing ones built into your M2 MacBook Air or 13-inch MacBook Pro too.
You might have heard of a DisplayLink dock described as a “universal” docking station. This is because the docks work with a wide variety of laptops and mobile devices.
In fact, you can connect your DisplayLink docking station to computers with Windows, Android, Chrome, and Ubuntu/Linux OSs.
DisplayLink docks’ universal compatibility is especially valuable if you share desks at home, in business settings, or in education settings. This is because various laptop users can share the dock. When you share the dock with others, everybody can unplug or plug in to the workstation over a single cable.
Sharing the dock is also considerably more affordable than purchasing an individual dock for every computer.
If you decide you’re interested in combining a dock with an M2 Mac, installing DisplayLink software for your computer is easy: just download the latest DisplayLink driver for your operating system; run your installer once downloaded; follow the prompts, and restart your machine.

ALOGIC’s DisplayLink docking station range includes our DX and Twin HD range.
The Best Docking Station for Multiple Monitors
Some people feel like they do their best work on a single screen. Some, on two. Others: three. The rest [such as security teams], whatever it takes.
But the number of monitors you have, and the number of monitors you likely need, are different conversations.
As we have previously highlighted, various studies show the potential productivity benefits of using more monitors.
But how do you know if you are likely to be more productive with more monitors on your desk?
We recommend you consider your workflow.
Think about the applications you work with. Think about the type of work activities you frequently perform. Do you mainly need displays for office work such as emailing, browsing, and word processing? Or do you need displays for activities such as editing and viewing high-end video and images? Do you toggle constantly between applications?
If you spend most your time on word processing documents and email communication, you might be happy split-screening a single monitor with generous screen real estate.
If you’re a visual creative or multimedia professional who works with bulky video files, performance-hungry apps, and busy communications and project management platforms, you might find you work much more efficiently with multiple high-quality monitors.

Look for the DisplayLink logo on DisplayLink docks. You can see it on the side of ALOGIC’s DX3 dock here.
As a general guiding principle, when you look for a dock to extend the display capabilities of computers such as an M2 MacBook Air or Pro, ensure you know the video display interface capabilities of your computer, dock, monitors, and connecting cables. Keep in mind that your monitors are only as capable as your dock, computer, and cables.
Take our DX3 docks. To connect a third display with the DX3 dock, the DX3 needs to be connected with your computer via your computer’s USB-C port. You also need to ensure your computer has a USB-C port equipped with DP Alt-Mode capability for the DX3 to run the third DisplayPort monitor [many do have the capability but not all].
It’s helpful to know that different USB-C ports [and other video display ports] have different capabilities. Chromebook computers, for example, feature multiple USB-C ports, but only support video output from a proportion of them.
This principle is true to keep in mind for your HDMI, DisplayPort, DVI, and VGA interface standards too.
Charging an M2 MacBook Air with a Docking Station
The M2 MacBook Air and 13-inch M2 MacBook Pro include a USB-C power adapter in the box.
The MacBook Air includes either the 30W USB-C Power Adapter [M2 with 8-core GPU] or the 35W Dual USB-C Port Compact Power Adapter [M2 with 10-core GPU and 512GB storage].
The 13-inch MacBook Pro includes the 67W USB-C power adapter.
Each of these adapters have their benefits. Apple says the 67W USB-C Power Adapter fast-charges the M2 MacBook Air to halfway in 30 minutes. Or you can charge two devices at the same time with the 35W Dual USB-C Port Compact Power Adapter.
But with a docking station in the fold, you can have a more powerful charging source.
ALOGIC’s Twin HD Pro offers up to 85W power delivery, and our DX2 and DX3 docks can deliver up to 100W power.
This benefit is especially significant when you share a desk with others at work or home. You can plug in your MacBook Air, but you also have the option to plug in a range of other laptops that might need power they can’t get from the in-the-box Apple adapters.
With docking stations such as those in ALOGIC’s DX range, you can also connect your mobile devices to the USB-C ports on the front of the dock for rapid charging.
Also remember that if you fast-charge your laptop via your dock, you could keep your Apple power adapter in your bag for mobile work. Or, if you work in a variety of rooms in your office or home, you could plug it in for device charging.

A DisplayLink dock will connect to more displays. But that’s just the beginning.
Can I Connect More Devices to My Dock?
When you choose the right docking station, you extend your workplace efficiency and productivity in various ways.
Although your primary reason for purchasing a DisplayLink dock might be to connect more computer monitors for your M2 set up, it’s a good idea to think of your dock as much more than a display connector.
The more capable your dock, the bigger the impact it can have on your wider workplace performance.
Consider if you would like a dock that features connectivity for more SD cards, Ethernet, and audio. Weigh up what solutions a dock might offer for any headaches you encounter with device charging. Could you be more efficient with a dock that also connects a wide range of USB accessories, such as keyboards, mice, printers, and scanners?
Once you know what you need from a dock, the readier you are to find the right one.

 USA
USA
 Canada
Canada Australia
Australia UK
UK Europe
Europe New Zealand
New Zealand Japan
Japan Singapore
Singapore UAE
UAE India
India


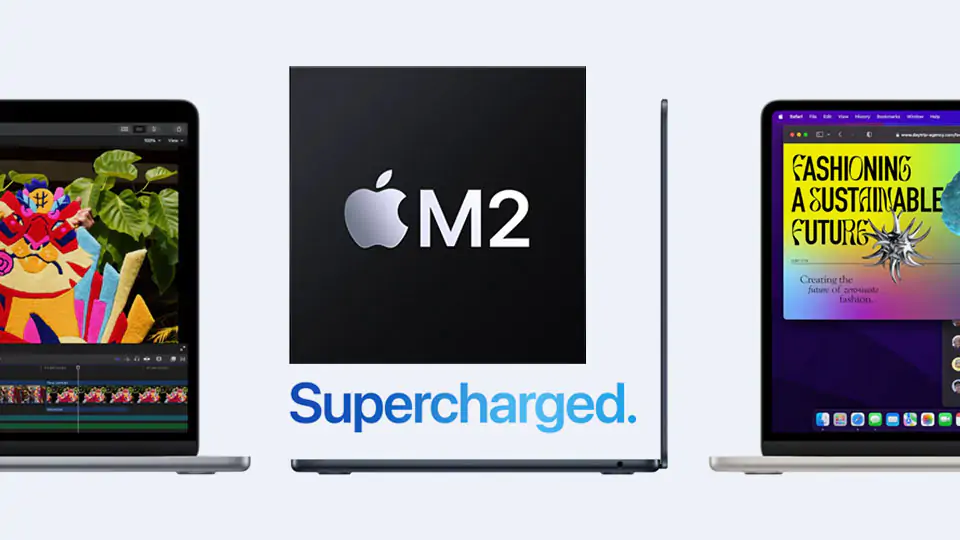

Leave a comment
This site is protected by hCaptcha and the hCaptcha Privacy Policy and Terms of Service apply.