If your new Clarity Max Pro or Clarity Max Touch’s webcam isn’t sliding down after you finish using it, follow this simple guide to update its firmware and zap the bug.
Unfortunately, a small bug crept into our first batch of Clarity Max 32” Pro and Touch monitors – when they’re connected to a Mac, the webcam will automatically pop up, but it won’t slide back down when it’s not in use.
Important: Do not attempt to force Clarity’s webcam back down. Doing so will likely damage the motor and void your warranty.
Thankfully, we’ve got updated software for the monitor that completely fixes the issue. If the bug is affecting your monitor, follow the steps below to get your Clarity Max working as designed.
Note: this is only applicable for macOS users. If you’re having issues with your webcam not retracting on Windows, please contact us at support@alogic.co and we’ll figure out what’s going wrong.
Updating Clarity Max’s Camera Firmware (macOS only)
(Instructions also Available as a PDF)
- Click Here to Download Firmware the Clarity Max Camera Firmware Update
- Connect your Mac to Clarity via the included USB-C cable and power the monitor on.
- Unzip the supplied files.
- Unzip ISPCamMacOS_v1.0.6.zip.

- Double click ISP Cam to open - it will say it can’t because the developer isn’t verified. Click OK.


- Hold the CTRL button and click on ISP Cam again. Click Open. Then click Open again in the next window that appears.


- From the “none” menu, select the device with VID “0c45636d”. This is Clarity Max.

- Click “load”, and select “2808-S5K3H7----32C4KPDW---9022401111.src” from the extracted files, or drag the SRC file into the black box.
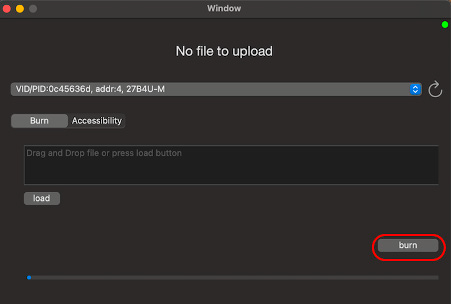
- Click “Burn” and wait for the bar to fill. If it says “Burning Successful”, your monitor’s webcam should now be fully functional.
If the popup says “Burning Failed” or “Burning Unsuccessful”, please repeat the steps above. If the error repeats, please contact us at support@alogic.co.
Verifying the update has solved the problem
- Open “Photo Booth”
- Select Clarity’s webcam from the ‘Camera’ menu. The monitor’s webcam should pop up.
- Switch back to your MacBook’s camera “FaceTime HD”. If Clarity’s webcam goes down, the firmware update has successfully been applied.

 USA
USA
 Canada
Canada Australia
Australia UK
UK Europe
Europe New Zealand
New Zealand Japan
Japan Singapore
Singapore UAE
UAE India
India

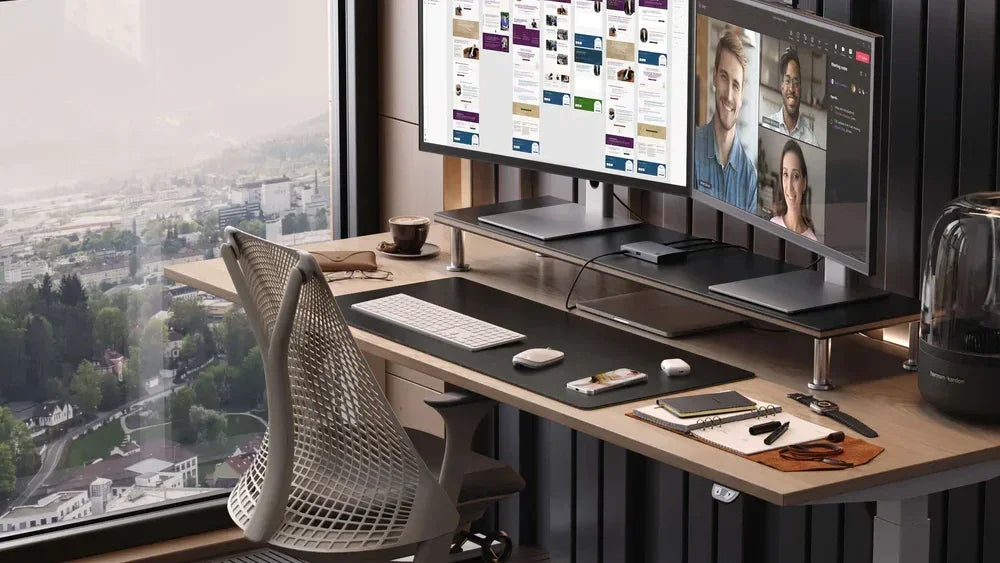


Leave a comment
This site is protected by hCaptcha and the hCaptcha Privacy Policy and Terms of Service apply.